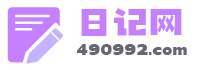显示器驱动程序已停止响应并且已恢复怎么办?
出现显示器驱动程序已停止响应并且已恢复问题的原因是显示效果设置过高,电脑显卡与系统不匹配造成的。
一、把“视觉效果”调整为最佳性能
1、鼠标右键桌面上的“计算机”,选择“属性”。
2、点击左窗格中的“高级系统设置”。
3、点选 “高级”,点击“性能”的“设置”。
4、在“视觉效果”里面,选择“调整为最佳性能”,点击确定保存。
二、如果上面的方法没有用的话,只有修复或更换驱动。
1、用驱动精灵修复或更新显卡驱动
1、百度搜索下载驱动精灵,安装打开。
2、软件主界面中点击“百宝箱”。
3、在百宝箱界面点选“系统助手”。
4、在系统助手界面,选择“显示设备”下面的“更多”。
5、在系统助手显示设备界面点击“显示驱动停止响应下面的立即修复”。
6、显示修复进度,修复完成,点击重启电脑。
7、如果修复不成,用驱动精灵更新显卡驱动。
显示器驱动程序已停止响应怎么办?
出现显示器驱动程序已停止响应并且已恢复问题的原因是显示效果设置过高,电脑显卡与系统不匹配造成的。
一、把“视觉效果”调整为最佳性能
1、鼠标右键桌面上的“计算机”,选择“属性”。
2、点击左窗格中的“高级系统设置”。
3、点选 “高级”,点击“性能”的“设置”。
4、在“视觉效果”里面,选择“调整为最佳性能”,点击确定保存。
二、如果上面的方法没有用的话,只有修复或更换驱动。
1、用驱动精灵修复或更新显卡驱动
1、百度搜索下载驱动精灵,安装打开。
2、软件主界面中点击“百宝箱”。
3、在百宝箱界面点选“系统助手”。
4、在系统助手界面,选择“显示设备”下面的“更多”。
5、在系统助手显示设备界面点击“显示驱动停止响应下面的立即修复”。
6、显示修复进度,修复完成,点击重启电脑。
7、如果修复不成,用驱动精灵更新显卡驱动。
显示器驱动程序已停止响应怎么办?
显示器驱动程序已停止响应的解决办法:首先,点“开始”,找到“计算机”并点右键,找到“属性”打开,找到“高级系统设置”并打开,打开“高级系统设置”后,找到选项卡“高级”并打开,在“高级”选项卡中找到“性能”的选项“设置”。进入“设置”,找到“视觉效果”的“玻璃效果”和“启用桌面组合”取消这两个显示效果,选择完成点“确定”,显示器会黑屏一会切换显示效果。这里注意一点:当你关闭“启用桌面组合”显示效果后,那么“启用AeroPeek”也就自动关闭了,因为“启用AeroPeek”的前提就是先要启用“启用桌面组合”。当你关闭“启用桌面组合”后,“启用AeroPeek”消失了,重新启用“启用桌面组合”才能找回“启用AeroPeek”效果。可以先关闭“玻璃效果”看一下,如果显示的问题解决了,就不要关闭“启用桌面组合”了。毕竟关闭了“启用桌面组合”就没法用“AeroPeek”效果了。
显示器驱动程序已停止响应怎么办?
这种情况多为显卡驱动或者温度过高导致的。 解决方法: 1、以驱动之家为例,可以在网上免费下载软件。安装好以后,打开软件点击“一键体验”按钮,如图所示。 2、当体验完成以后,找找是否有关于显卡驱动的更新。如果有,点击“立即升级”按钮,如图所示。 3、接着勾选要安装的驱动程序,点击“安装”按钮继续,如图所示。 4、随后软件会自动从网上下载驱动,完成以后根据提示操作,安装就好了。 5、安装过后就让显示器驱动程序已停止响应 并且已成功恢复。