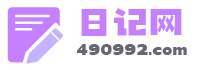word2010怎么为文档创建目录
word2010为文档创建目录,可使用“引用”插入目录,由系统自动生成目录。 方法步骤如下: 1、打开需要创建目录的WORD文档,按“Ctrl”键分别选中需要创建为目录的段落文本内容,在开始选项卡找到“样式”一项,根据需要选择一个“标题”样式。 2、将鼠标光标停在需要创建目录的地方,点击工具栏的“引用”,然后找到并点击“目录”。 3、在弹出的目录选项卡中点击“插入目录”,进入创建目录的相关设置界面。 4、根据需要设置前导符,页码等,也可使用默认的目录形式,直接点击下面的确定按钮即可。 5、返回WORD文档,在插入目录的地方,可发现已经成功创建目录。
win10系统下怎样让word2010自动生成目录【图文教程】
word2010是我们经常会使用到的一款应用,而利用WORD快速并自动生成目录,可以大大减少我们对文章排版的时间,同时也提高工作效率。接下来,小编就以windows10系统为例,分享让word2010自动生成目录的方法。推荐:win10系统官方下载具体如下:一、在要生成目录页里面插入目录。(这个时候的目是空白的,因为还没有内容)a-操作步骤(菜单):引用----目录----插入目录。提醒:如果目录不要页码的话,请勾选“使用超链接而不使用页码”。二、在新的内容页开始输入内容这里的内容包含我们文章的所有内容,先将内容输入好之后,我们再来做目录的设置。三、设置1级目录选择要做为目录的文字,然后设置成目录的级别,目录级别有多个级别的,比如1级、2级、3级。操作步骤(菜单):引用----添加文字----选择目录的级别(1级、2级、3级)举例说明:我要将A项的内容做为1级目录1、先选择“WORD里如何生成目录(以WORD2010版本为例)”。2、在引用菜单里,点击添加文字旁边的小三角形。3、选择“1级”。四、设置2级目录举例说明:我要将一大项的内容做为2级目录。1、先选择“在要生成目录页里插入目录”。2、在引用菜单里,点击添加文字旁边的小三角形。3、选择“2级”。五、设置3级目录举例说明:我要将a-项的内容做为3级目录。1、先选择“a-操作步骤(菜单):引用----目录----插入目录”。2、在引用菜单里,点击添加文字旁边的小三角形。3、选择“3级”。设置完成后,再到目录页,点击目录,更新整个目录,所有设置的目录文字会全部出现在目里。也可以在“引用”菜单,点击”更新目录”也可以。六、目录生成的最终结果。目录的样式是可以自己调整改变的。win10系统下让word2010自动生成目录的方法就为大家介绍到这里了。是不是非常简单呢?感兴趣的朋友们,不妨也参考下小编的方法。