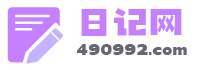目录
1,隐能组什么词

隐居、
隐约、
隐士、
隐患、
隐蔽、
隐退、
隐秘、
恻隐、
隐匿、
隐晦、
隐喻、
隐语、
隐括、
隐瞒、
隐射、
隐伏、
隐疾、
隐僻、
隐忍、
隐私、
掩隐、
隐衷、
隐隐、
隐忧、
退隐、
隐身、
隐逸、
隐避、
隐痛、
隐没、
隐讳、
归隐、
隐现、
隐含、
隐情、
隐囊、
隐闵、
隐阨、
廋隐、
轰隐、
隐贼、
坐隐、
隐辟、
函隐、
隐戮、
隐血、
隐栝、
隐心、
至隐、
依隐、
韬隐、
隐遯、
隐跃、
隐悼、
纤隐、
射隐、
隐间、
隐恤、
隐进、
大隐、
隐见、
微隐、
隐悯、
朝隐、
复隐、
隐影、
隐首、
砰隐、
隐课、
费隐、
索隐、
隐起、
隐疵、
隐谲、
隐句、
鄣隐、
隐戏、
隐狥、
沦隐、
隐灭、
秘隐、
琴隐、
栖隐、
隐实、
闭隐、
隐息、
内隐、
隐滞、
隐武、
隐记、
侧隐、
隐佯、
瞒隐、
屏隐、
隐文、
谐隐、
回隐、
隐君子、
青门隐、
墙东隐、
灵隐寺、
隐身草、
隐侯体、
豹雾隐、
庞公隐、
吴市隐、
隐跃跃、
隐体花、
隐身符、
买山隐、
隐隐约约、
隐姓埋名、
若隐若现、
隐约其辞、
恻隐之心、
难言之隐、
花遮柳隐、
洞隐烛微、
寻阳三隐、
隐显目标、
难伸之隐、
隐介藏形、
含明隐迹、
义不容隐、
潜德隐行、
隐隐展展、
隐恶扬善、
隐居求志、
隐鳞戢翼、
潜光隐德、
探奥索隐、
时隐时现、
隐隐讽讽、
鸿隐凤伏、
虚美隐恶、
隐琴肆瑟、
隐隐辚辚、
忽隐忽现、
索隐行怪、
伏鸾隐鹄、
龙隐弓坠、
潜山隐市、
时隐时见、
见贤不隐、
如有隐忧、
终老隐居、
隐忍不发、
害忠隐贤、
子为父隐、
父为子隐、
隐晦曲折、
发奸摘隐、
隐志相及、
有犯无隐、
言中事隐、
隐隐遑遑、
隐隐桓桓、
隐世绝尘、
尽言无隐、
隐若敌国、
隐隐糊糊、
隐隐轸轸、
泥中隐刺、
山林隐逸、
撢啧索隐、
隐隐耾耾、
深中隐厚、
祸起隐微、
林栖谷隐、
隐鳞藏彩、
钩深索隐、
隐占身体、
韬迹隐智、
轰轰隐隐、
清溪渔隐图
2,与可以组什么词语
一、与字的组词有给与 与其 付与 与闻 与共 与会 施与 参与 舍与 相与课与 嘉与 亲与 何与。 二、与字的拼音是yǔ、yù和yú,有三个读音。 三、与字的基本释义 详细释义 [ yǔ ] 1、给:赠与。与人方便。信件已交与本人。 2、交往:相与。 3、赞许;赞助:与人为善。 4、等待:岁不我与(时光不等人)。 5、姓。 6、跟;向:与虎谋皮。 7、和:工业与农业。 [ yù ] 参与:与会。 [ yú ] 同“欤”。 扩展资料相关组词 一、与其 [yǔ qí] 连词。比较两方面的利害得失,选取一方面,舍弃另一方面。“与其”表示舍弃的一面,肯定的一面前常用“不如”“宁可”“毋宁”等词呼应:在做某一项工作时,~看得容易些,不如看得困难些。 二、赠与 [zèng yǔ] 赠送;法律上指把自己的财产无条件地转移给他人;作为经济上的援助所给与的货币或财产。也作赠予。 三、参与 [cān yù] 参加(事务的计划、讨论、处理):参与其事。他曾参与这个规划的制订工作。 四、相与 [xiāng yǔ] 彼此往来;相处:这人是很难相与的,所以还是需要讲究方法的。 五、与人 [yú rén] 合乎民意取得人心。她这个人非常的好的,是一个认真与人的人。
3,在EXCEL中如何设置才能在工作表保护情况下进行组显示与隐藏操作
全部显示全部隐藏
若要防止用户从工作表或工作簿中意外或故意更改、移动或删除重要数据,可以保护某些工作表 (工作表:在 Excel 中用于存储和处理数据的主要文档。也称为电子表格。工作表由排列成行或列的单元格组成。工作表总是存储在工作簿中。)或工作簿元素,保护时可以使用也可以不使用密码 (密码:一种限制访问工作簿、工作表或部分工作表的方法。Excel 密码最多可有 255 个字母、数字、空格和符号。在设置和输入密码时,必须键入正确的大小写字母。)。您可以根据需要取消工作表的保护。
重要提示 工作表和工作簿元素保护不应与工作簿级别的密码安全混淆。元素保护无法保护工作簿不受恶意用户的破坏。为了提高安全性,应使用密码来帮助您保护整个工作簿文件。这样,只有经过授权的用户才能查看或修改工作簿中的数据。
有关如何设置密码的详细信息以及有关对工作簿设置只读权限的建议,请参阅使用密码、权限和其他限制保护文档、工作簿或演示文稿一文。
本文内容
--------------------------------------------------------------------------------
工作表或工作簿元素保护概述
保护工作表元素
保护工作簿元素
保护共享工作簿中的元素
取消工作表的保护
--------------------------------------------------------------------------------
工作表或工作簿元素保护概述
与其他用户共享工作簿时,可能需要保护特定工作表或工作簿元素中的数据以防用户对其进行更改。还可以指定一个密码,用户必须输入该密码才能修改受保护的特定工作表和工作簿元素。此外,还可以禁止用户更改工作表的结构。
保护工作表元素
默认情况下,保护工作表时,该工作表中的所有单元格都会被锁定,用户不能对锁定的单元格进行任何更改。例如,用户不能在锁定的单元格中插入、修改、删除数据或者设置数据格式。但是,可以在保护工作表时指定用户可以更改的元素。
隐藏、锁定和保护工作簿和工作表元素并不是要帮助您保护工作簿中保存的任何机密信息。它只能帮助您隐藏其他用户可能会混淆的数据或公式,以及防止他们查看或更改这些数据。
Excel 不对工作簿中隐藏或锁定的数据进行加密。若要有助于确保机密数据的机密性,可能需要通过将此类信息存放在只有授权用户才能访问的位置,来限制对包含此类信息的工作簿的访问。
保护工作表之前,可以解除对希望用户能够在其中更改或输入数据的区域的锁定。可以为所有用户或特定用户解除对单元格的锁定。
有关如何解除对受保护工作表中单元格和区域的锁定的信息,请参阅解除对受保护工作表中特定区域的锁定一文。
使用密码控制对受保护元素的访问
通过锁定工作表或工作簿的元素来保护工作表或工作簿时,可以选择添加一个密码,使用该密码可以编辑解除锁定的元素。在这种情况下,此密码仅用于允许特定用户进行访问,并同时帮助禁止其他用户进行更改。这一级别的密码保护不能保证工作簿中所有敏感数据的安全。为了提高安全性,应使用密码来保护工作簿免受未授权的访问。
在使用密码保护工作表或工作簿元素时,记住密码至关重要。没有密码,就无法取消对工作簿或工作表的保护。
重要说明
请使用由大小写字母、数字和符号组成的强密码。弱密码不混合使用这些元素。强密码示例:Y6dh!et5。弱密码示例:House27。密码长度应不少于 8 个字符。最好使用 14 个字符或更长的密码。有关详细信息,请参阅使用强密码帮助保护您的个人信息。
记住密码很重要。如果忘记了密码,Microsoft 将无法找回。最好将密码记录下来,保存在一个安全的地方,这个地方应该尽量远离密码所要保护的信息。
保护工作簿的结构和窗口
可以锁定工作簿的结构,以禁止用户添加或删除工作表,或显示隐藏的工作表。同时还可禁止用户更改工作表窗口的大小或位置。工作簿结构和窗口的保护可应用于整个工作簿。
返回页首
保护工作表元素
1.选择要保护的工作表。
2.若要对允许其他用户更改的任何单元格或区域解除锁定,请执行下列操作:
1.选择要解除锁定的每个单元格或区域。
2.在“开始”选项卡上的“单元格”组中,单击“格式”,然后单击“设置单元格格式”。
3.在“保护”选项卡上,清除“锁定”复选框,然后单击“确定”。
3.若要隐藏不希望显示的任何公式,请执行下列操作:
1.在工作表中,选择包含要隐藏的公式的单元格。
2.在“开始”选项卡上的“单元格”组中,单击“格式”,然后单击“设置单元格格式”。
3.在“保护”选项卡上,选中“隐藏”复选框,然后单击“确定”。
4.若要对允许用户更改的任何图形对象(如图片、剪贴画、形状或 SmartArt 图形)解除锁定,请执行下列操作:
1.按住 Ctrl,然后单击要解除锁定的每个图形对象。
此操作将显示“图片工具”或“绘图工具”,并增加“格式”选项卡。
提示 也可以使用“定位”命令快速选择工作表中的所有图形对象。在“开始”选项卡上的“编辑”组中,单击“查找和选择”,然后单击“定位”。单击“特殊”,然后单击“对象”。
2.在“格式”选项卡上的“大小”组中,单击“大小”旁边的对话框启动器 。
3.在“属性”选项卡上,清除“锁定”复选框,并清除“锁定文本”复选框(如果显示)。
注意 不必对按钮或控件解除锁定以使用户可单击和使用它们。可以对允许用户修改的内嵌图表、文本框和其他用绘图工具创建的对象解除锁定。
5.在“审阅”选项卡上的“更改”组中,单击“保护工作表”。
6.在“允许此工作表的所有用户进行”列表中,选择希望用户能够更改的元素。
有关可以选择的元素的详细信息
工作表元素清除此复选框 禁止用户
选定锁定单元格 将指针移动到在“设置单元格格式”对话框的“保护”选项卡上已为其选中“锁定”复选框的单元格。默认情况下,允许用户选择锁定单元格。
选定未锁定的单元格 将指针移动到在“设置单元格格式”对话框的“保护”选项卡上已为其清除“锁定”复选框的单元格。默认情况下,用户可以选择未锁定的单元格,并且可以按 Tab 键在受保护工作表上的未锁定单元格之间来回移动。
设置单元格格式 更改“设置单元格格式”或“设置条件格式”对话框中的任意选项。如果在保护工作表之前应用了条件格式,则在用户输入满足不同条件的值时,格式设置将继续发生更改。
设置列格式 可使用任何的列格式设置命令,其中包括更改列宽度或隐藏列(“开始”选项卡、“单元格”组和“格式”按钮)。
设置行格式 可使用任何的行格式设置命令,其中包括更改行高度或隐藏行(“开始”选项卡 -> “单元格”组 ->“格式”按钮)。
插入列 插入列。
插入行 插入行。
插入超链接 甚至可以在未锁定单元格中插入新的超链接。
删除列 删除列。
注释 如果“删除列”是受保护的而“插入列”不受保护,则用户可以插入其无法删除的列。
删除行 删除行。
注释 如果“删除行”是受保护的而“插入行”不受保护,则用户可以插入其无法删除的行。
排序 使用任何命令对数据进行排序(“数据”选项卡 ->“排序和筛选”组)。
注释 无论如何设置,用户都不能对受保护工作表中的包含锁定单元格的区域进行排序。
使用自动筛选 在应用“自动筛选”时使用下拉箭头更改对区域进行的筛选。
注释 无论如何设置,用户都不能在受保护的工作表上应用或删除自动筛选。
使用数据透视表 设置格式、更改布局、刷新或修改数据透视表,或者创建新的报表。
编辑对象 可执行以下任一操作:更改图形对象(包括地图、嵌入图表、形状)、文本框和保护工作表前没有解除锁定的控件。例如,如果工作表中具有一个运行宏的按钮,则您可以单击该按钮来运行相应的宏,但不能删除此按钮。对嵌入图表进行任何更改,例如更改格式设置。当您更改图表的源数据时,该图表仍将继续更新。添加或编辑批注。
编辑方案 查看已隐藏的方案,更改已禁止对其进行更改的方案,并删除这些方案。如果可变单元格不受保护,则用户可以更改其中的值并添加新的方案。
图表工作表元素选中此复选框 防止用户执行的操作
“内容” 对属于图表一部分的项目(如数据系列、坐标轴和图例)进行更改。图表将继续反映对其源数据所做的更改。
“对象” 对图形对象(包括形状、文本框和控件)进行更改,除非在保护图表工作表之前对这些对象解除了锁定。
7.在“取消工作表保护时使用的密码”框中,键入工作表密码,单击“确定”,然后重新键入密码进行确认。
注意 密码为可选项。如果不提供密码,则任何用户都可以取消对工作表的保护并更改受保护的元素。请确保所选密码易于记忆,这是因为,如果丢失密码,则无法访问工作表上受保护的元素。
返回页首
保护工作簿元素
1.在“审阅”选项卡上的“更改”组中,单击“保护工作簿”。
2.在保护工作簿下,请执行下列一项或多项操作:
若要保护工作簿的结构,请选中“结构”复选框。
若要使工作簿窗口在每次打开工作簿时大小和位置都相同,请选中“窗口”复选框。
有关可以选择的元素的详细信息
工作簿元素选中此复选框 防止用户执行的操作
“结构” 查看已隐藏的工作表。移动、删除、隐藏或更改工作表的名称。插入新工作表或图表工作表 (图表工作表:工作簿中只包含图表的工作表。当希望单独查看图表或数据透视图(独立于工作表数据或数据透视表)时,图表工作表非常有用。)。注意 用户可以在现有工作表中插入内嵌图表 (内嵌图表:置于工作表中而不是单独的图表工作表中的图表。当要在一个工作表中查看或打印图表或数据透视图及其源数据或其他信息时,内嵌图表非常有用。)。
将工作表移动或复制到另一工作簿中。在数据透视表中,在数据区域中显示某个单元格的源数据,或者在单独的工作表上显示页字段页。对于方案,创建方案汇总报告。在分析工具库中,使用将结果置于新工作表上的分析工具。
“窗口” 打开工作簿时,更改工作簿窗口的大小和位置。移动窗口、调整窗口大小或关闭窗口。注意 用户可以隐藏及取消隐藏窗口。
注意 如果运行的宏包含无法在受保护工作簿中执行的操作,则会显示消息,而且宏将停止运行。
3.若要防止其他用户删除工作簿保护,请在“密码(可选)”框中,键入密码,单击“确定”,然后重新键入密码以进行确认。
注意 密码为可选项。如果不提供密码,则任何用户都可以取消对工作表的保护并更改受保护的元素。请确保所选密码易于记忆,这是因为,如果丢失密码,则无法访问工作簿上受保护的元素。
返回页首
保护共享工作簿中的元素
1.如果工作簿已共享 (共享工作簿:允许网络上的多位用户同时查看和修订的工作簿。每位保存工作簿的用户可以看到其他用户所做的修订。),而且要指定密码以保护该共享,则必须执行下列操作才能取消工作簿的共享:
1.让所有其他用户保存并关闭共享工作簿以避免丢失工作数据。
2.若要保存取消工作簿共享时丢失的修订记录 (修订记录:在共享工作簿中,记录在过去的编辑会话中所做的修订信息。该信息包括修订者的名字、修订的时间以及被修订的数据内容。)信息的副本,请执行下列操作:
1.在“审阅”选项卡上的“更改”组中,单击“修订”,然后单击“突出显示修订”。
2.在“时间”列表中,选择“全部”。
3.清除“修订人”和“位置”复选框。
4.选中“在新工作表上显示修订”复选框,然后单击“确定”。
5.请执行下列一项或全部操作:
若要打印“历史记录”工作表,请单击“打印”。
若要将历史记录复制到另一工作簿,请选择要复制的单元格,单击“复制” (在“开始”选项卡上的“剪贴板”组中),切换到另一工作簿,单击要放置复制数据的位置,然后单击“粘贴” (在“开始”选项卡上的“剪贴板”组中)。
注意 您也可能希望保存或打印工作簿当前的版本,因为该历史记录数据也许不适用于此工作簿的以后版本。例如,复制的历史记录中的单元格位置(包括行号)可能不再是当前的位置。
3.在共享工作簿中,在“审阅”选项卡的“更改”组中,单击“保护并共享工作簿”。
4.在“编辑”选项卡上,确保您是“正在使用本工作簿的用户”列表中列出的唯一用户。
5.清除“允许多用户同时编辑,同时允许工作簿合并”复选框。
注意 如果该复选框不可用,则必须取消对工作簿的保护,然后才能清除该复选框。请执行下列操作:
1.单击“确定”关闭“共享工作簿”对话框。
2.在“审阅”选项卡上的“更改”组中,单击“撤消对共享工作簿的保护”。
3.如果出现提示,则输入密码 (密码:一种限制访问工作簿、工作表或部分工作表的方法。Excel 密码最多可有 255 个字母、数字、空格和符号。在设置和输入密码时,必须键入正确的大小写字母。),然后单击“确定”。
4.在“审阅”选项卡上的“更改”组中,单击“共享工作簿”。
5.在“编辑”选项卡上,清除“允许多用户同时编辑,同时允许工作簿合并”复选框。
6.在提示对其他用户会产生影响时,请单击“是”。
2.如果需要,请允许特定用户访问区域、保护工作表、保护工作簿元素以及设置用于查看和编辑的密码。
提示 有关详细信息,请参阅解除对受保护工作表中特定区域的锁定一文,或参阅本文中的保护工作表元素和保护工作簿元素这两部分。
3.在“审阅”选项卡上的“更改”组中,单击“共享工作簿”。
4.选中“以跟踪修订方式共享”复选框。
5.若需要其他用户提供密码才能关闭修订记录或取消工作簿的共享,请在“密码(可选)”框中,键入密码,单击“确定”,然后重新键入密码以进行确认。
6.如果出现提示,请保存工作簿。
返回页首
取消工作表的保护
1.在“审阅”选项卡上的“更改”组中,单击“撤消工作表保护”。
注意 在工作表受保护时,“保护工作表”选项会变为“撤消工作表保护”。
2.在系统提示时键入密码来取消对工作表的保护。