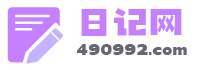惠普compaq nx6130升级硬盘
您好,感谢您选择惠普产品。
1、经查询您这款机器最大测试过80-GB的的硬盘。再大就没有测试过了。如果您需要添加更大的硬盘建议您最好在买的时候当场测试一下,看能否正常的使用,以免存在硬件兼容性问题,给您带来不必要得麻烦!
2、如果您需要添加惠普的硬件设备或需要咨询升级硬件的价格,建议您可以联系下当地的金牌服务中心进行添加和咨询,关于金牌服务中心的联系方式,您可以通过下面的网址选择您所在的省市及所使用的产品类型查询即可:
http://www8.hp.com/cn/zh/support-drivers/esupport/ascpps.html
希望以上回复能够对您有所帮助。
compaq nx6130能不能硬盘安装ghost
用硬盘可以。但建议用U盘安装。硬盘有时候会死机。下面有我网上找到的方法,我一般都是用U盘。
步骤如下:
Mobile XP 一个能直接运行在闪盘(移动硬盘)上的XP。
MXP 快速安装
通过本文可以快速的安装MXP
安装之前先考虑一下自己的硬件配置。
1.安装介质必须支持USB Mass Storage Device标准(普通U盘即可,具有加密等附加功能的U盘可能不行。不要尝试在MP3、MP4上安装)
2.安装介质要有一定的容量,所需的容量取决于安装的系统版本和是否安装可选的驱动包和其他软件包。
3.安装设备读写速度9MB/S(必须)以上。推荐16MB/S以上。16MB/S启动时间为15分钟。(第一次使用会根据安装的驱动包自动建立驱动索引文件,因此可能需要5分钟。)普通移动硬盘一般在25MB/S以上。推荐使用支持vista ready boost、或者双芯片的U盘。
4.U盘或移动硬盘必须支持启动。
使用(启动)MXP的电脑要达到以下要求:
建议:主板支持USB 2.0 HIGH SPEED(可以以USB 2.0 FULL SPEED也就是USB1.1标准启动,不过启动需要5分钟,部分老BIOS也会出现这种情况。例如Phoenix-Award BIOS 6.0 PG)和USB HDD模式启动。
基本2004年以后的计算机都行(BIOS支持USB-HDD启动,也就是说BIOS版本在 “AMI BIOS 8.0、HOENIX BIOS 4.0 Release 6.0、Phoenix-Award Workstion BIOS 6.0”以上) 。
最低128MB的可用内存,强烈建议内存在256MB以上
长时间使用要512MB的内存(在FBWF或者EWF开启状态下)。
* 启动时间仅是参考值,不同的硬件环境、安装介质读写速度、系统版本、所安装的驱动多少等都会影响启动速度。
* 需要的内存大小,不同系统不同,跟用户对内存缓冲的使用也有很大关系。
准备工作:区分磁盘类型
因为本地硬盘和可以动磁盘的格式化磁盘准备分区的方法不同,所以先要搞清楚本地磁盘和可移动磁盘。
图片上部分的是本地硬盘对应移动硬盘。
图片下部分的是可移动磁盘对应U盘、存储卡。
A UltraISO的简介
U+是UltraISO所带的一个附加功能,和HP的格式化工具一样。通过测试来看U+的兼容性更好。同时U+可以直接写入这要比单独拷贝文件快得多。
注意:
这个工具能格式化本地硬盘和可移动磁盘!
您用它格式化本地硬盘也行,但是这个工具不能单独格式化分区会将整个硬盘格式化!!!!!!!!
UltraISO 9.3.0.2600 以前的版本支持只写入MBR。
单独写入MBR支持NTFS磁盘格式。
如果是使用后出现磁盘未格式化,请用Windows自带的工具格式化。之后重新进行写入。
此工具不支持NTFS磁盘格式。
测试发现U+写入磁盘后部分文件会丢失文件属性,现在还没有发现对系统造成的影响。(已有方法解决)
目前已经知道的问题:
开始菜单的启动文件夹中的原来配置属性的文件desktop.ini会被当成对象加载(系统启动会被纪事本打开。)
解决方法:用解压缩的desktop.ini覆盖U+安装好的。
注意操作前:一定要备份数据!
建立一个临时文件夹,
运行要装的软件包开始解压缩到刚才建立的临时文件夹。将解压缩的文件拖到UltraISO中。
注意:一定要将全部文件拖到UltraISO中,包括隐藏的系统文件!!!
开始将文件写入磁盘
磁盘驱动器:要安装MXP的磁盘
写入方式可以使用USB-HDD+(推荐)或者USB-ZIP+(备用)
虽然MXP只支持USB-HDD启动,但是通过实验发现使用USB-ZIP+也可以启动。我的主板BIOS启动菜单没有具体选项是自动识别的,但是应该是用USB-HDD启动的。
USB-ZIP要比USB-HDD兼容性要好。
单击“写入”按钮。开始格式化。
确认一下
UltraISO是一款光盘镜像编辑和刻录软件,这里的刻录实际上是向硬盘拷贝文件。
确认没有错误。
安装后单独写入U+的MBR(建议进行):
注意:UltraISO PE V9.3.0.2600以上的版本才有单独写入MBR的功能。
在单独写入U+的MBR前,要先安装好MXP的系统文件!
单击“便捷启动”按钮,选择写入方式可以使用USB-HDD+(推荐)或者USB-ZIP+(备用)
确认写入正常。
虽然MXP只支持USB-HDD启动,但是通过实验发现使用USB-ZIP+也可以启动。我的主板BIOS启动菜单没有具体选项是自动识别的,但是应该是用USB-HDD启动的。
USB-ZIP要比USB-HDD兼容性要好。安装到此结束。
移动硬盘安装方法:
1 首先,用PQ一类软件。在移动硬盘上创建一个未分配空间。这个分区要求位于硬盘最前面。大小1~8GB!如图中黑色的部分。建议分区大小1~8GB
注意:MXP对分区大小没有严格限制(不建议超过8GB),,但是簇必须使用2048,又因为有 FAT32 文件系统对簇的群集大小有限制,因此使用FAT32 文件系统时建议分区大小1~8GB。
另外因为MXP在XPE的设计中设置的值不建议超过8GB!过大的分区有可能导致FBWF失效。
2 打开“控制面板”-〉“管理工具”-〉“计算机管理”-〉选择左侧的“磁盘管理”,在右侧选择刚才PQ建立的磁盘分区或新建一个磁盘分区(硬盘的第一个分区)。鼠标右键选择“新建磁盘分区”。
选择“主磁盘分区”
使用FAT32 文件系统时建议分区大小1~8GB。
“文件系统”:“NTFS”(推荐使用NTFS,因为NTFS支持压缩。);
“分配单元大小”:“2048”之后开始格式化。(不要更改分配单元大小参数!)
必须用2000SP4、XPSP2、2003的磁盘管理工具进行格式化和激活分区!
格式化后在刚才建立的分区上单击鼠标右键选“将磁盘分区标记为活动的”
建立后的分区如图
最后将系统文件拷贝到分区中。
关机重启,从USB-HDD启动。不同的主板的USB启动方式不同,大部分新主板BIOS有启动菜单,部分主板具有自动识别的功能。
如果主板BIOS有启动菜单并且使用的是类似USB device的启动选项,说明BIOS应该是自动选择USB启动方式的。
请参照主板的说明书。
这里给出一个BIOS设置的教程,请参照设置设备启动顺序的部分。
HP笔记本风扇位置,怎么拆开清理。
不是我诈唬你!自己拆的话十拆九废!专业维修的如果不修光拆开按上就150元起,你以为是台式机啊!说拆就拆!风扇在主板下面老先生螺丝在下面可是拆的时候需要从上面拆!笔记本很精密拆的时候需要带防静电手套防止汗液腐蚀和静电击穿电容!
一般不需要清理风扇,它密封的相当严实不会轻易进入灰尘的。
十六级就是这么忽悠人的?要不你们就在刷分!