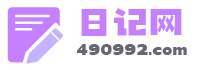如何制作幻灯片教程
1、幻灯片制作第一步:选择幻灯片模板,加入幻灯片模板,轮廓有了但是内容还需要我们去增加,在菜单“插入”中,你可以插入“图片”、“文本框”、“视频”、“音频”、“表格”还有“图标”等更多内容对象:
2、幻灯片制作第二步:内容填充,内容填充好了,现在来完善幻灯片的动画,在PowerPoint中单独对对象的动画有“自定义动画”,幻灯片自定义动画在哪里设置呢?在菜单“动画”中有个“添加动画”,包含了对象的“进入”“强调”“退出”动画,当你要设置一个对象的动画的时候,点击你的对象(文字,图像,图表),然后点击“添加动画”中的某个动画(例如“进入”的“淡出”)便可以啦:
3、幻灯片制作第三步:设置幻灯片动画,制作幻灯片到现在,你的一个幻灯片基础模型就出来了,这个时候你可以点击“幻灯片放映”里面的“从头开始”放映你的幻灯片文件,幻灯片文稿就会全屏播放:
4、幻灯片制作第四步:放映预览PPT,这个时候你可能会想,一张张的幻灯片还需要点击到下一张,如何让幻灯片自动播放呢?我们可以来设置下:菜单“切换”里面有一个“换片方式”的“设置自动换片时间”,能设置你的本张幻灯片切换的秒数,还可以在“切换方案”中选择一个幻灯片切换的动画效果:
5、幻灯片制作第五步:设置幻灯片自动切换以及切换效果,现在再次预览一下幻灯片,效果满意的话,就将幻灯片保存吧。幻灯片制作后保存的方法:点击菜单“文件”,选择“保存”或者“另存为”,然后在打开的对话框里面幻灯片的名字即可。
如何制作幻灯片教程 新手如何制作幻灯片
1、幻灯片制作第一步:选择幻灯片模板,加入幻灯片模板,轮廓有了但是内容还需要我们去增加,在菜单“插入”中,你可以插入“图片”、“文本框”、“视频”、“音频”、“表格”还有“图标”等更多内容对象:
2、幻灯片制作第二步:内容填充,内容填充好了,现在来完善幻灯片的动画,在PowerPoint中单独对对象的动画有“自定义动画”,幻灯片自定义动画在哪里设置呢?在菜单“动画”中有个“添加动画”,包含了对象的“进入”“强调”“退出”动画,当你要设置一个对象的动画的时候,点击你的对象(文字,图像,图表),然后点击“添加动画”中的某个动画(例如“进入”的“淡出”)便可以啦:
3、幻灯片制作第三步:设置幻灯片动画,制作幻灯片到现在,你的一个幻灯片基础模型就出来了,这个时候你可以点击“幻灯片放映”里面的“从头开始”放映你的幻灯片文件,幻灯片文稿就会全屏播放:
4、幻灯片制作第四步:放映预览PPT,这个时候你可能会想,一张张的幻灯片还需要点击到下一张,如何让幻灯片自动播放呢?我们可以来设置下:菜单“切换”里面有一个“换片方式”的“设置自动换片时间”,能设置你的本张幻灯片切换的秒数,还可以在“切换方案”中选择一个幻灯片切换的动画效果:
5、幻灯片制作第五步:设置幻灯片自动切换以及切换效果,现在再次预览一下幻灯片,效果满意的话,就将幻灯片保存吧。幻灯片制作后保存的方法:点击菜单“文件”,选择“保存”或者“另存为”,然后在打开的对话框里面幻灯片的名字即可。
ppt视频教程怎么制作
《ppt视频教程怎么制作》百度网盘免费下载 链接: https://pan.baidu.com/s/1GmvnofFI4j5CkdkdzVnnbg 提取码: e5r3 ppt制作视频软件是一款将ppt制作成视频文件的软件。支持输入格式:ppt、pptx ;支持输出格式:AVI、WMV格式、MPEG、FLV格式、MP4、vob、3gp、3g2、MOV格式、ipod、iphone、psp、pmp等等常用流行视频格式。
PPT怎么做视频剪辑图文教程
1、启动ppt,新建一个空白演示文稿。依次单击“插入”菜单中的“图片”,选择“新建相册”命令,弹出“相册”对话框。 2、相册的图片可以选择磁盘中的图片文件(单击“文件/磁盘”按钮),也可以选择来自扫描仪和数码相机等外设中的图片(单击“扫描仪/照相机”按钮)。通常情况下,我们单击“文件/磁盘”按钮选择磁盘中已有的图片文件。 在弹出的选择插入图片文件的对话框中可按住shift键(连续的)或Ctrl键(不连续的)选择图片文件,选好后单击“插入”按钮返回相册对话框。如果需要选择其他文件夹中的图片文件可再次单击该按钮加入。 3、所有被选择插入的图片文件都出现在相册对话框的“相册中的图片”文件列表中,单击图片名称可在预览框中看到相应的效果。单击图片文件列表下方的“↑”、“↓”按钮可改变图片出现的先后顺序,单击[删除]按钮可删除被加入的图片文件。 通过图片“预览”框下方的提供的六个按钮,我们害可以旋转选中的图片,改变图片的亮度和对比度等。 4、接下面来我们来看看相册的版式设计。单击“图片版式”右侧的下拉列表,我们可以指定每张幻灯片中图片的数量和是否显示图片标题。单击“相框形状”右侧的下拉列表可以为相册中的每一个图片指定相框的形状,但功能必须在“图片版式”不使用“适应幻灯片尺寸”选项时才有效,假设我们可以选择“圆角矩形”,这可是需要用专业图像工具才能达到的效果。最后还可以为幻灯片指定一个合适的模板,单击“设计模式”框右侧的[浏览]按钮即可进行相应的设置。 在制作过程中还有一个技巧,如果你的图片文件的文件名能适当地反映图片的内容,可勾选对话框中的“标题在所有图片下面”复选项,相册生成后会看到图片下面会自动加上文字说明(即为该图片的文件名),该功能也只有在“图片版式”不使用“适应幻灯片尺寸”选项时才有效。