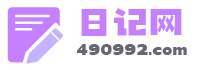迅雷的历史
迅雷采用P2SP技术:
P2SP:Peer to Server&Peer 点对服务器和点(用户对服务器和用户)。
此处“点”(Peer)即网络节点或终端,可以理解为用户计算机。
BitTorrent中的“长效种子”就是P2SP的一个实现。
从原理上讲,P2P(Peer to Peer)是基于点对点(对等网络),一端的下载速度和另一端的上传速度密切相关,由于中国用户大多使用ADSL上网,ADSL的上传速度并不快,仅几十 K速度,一些用户还会人为限制上传速度,这导致了P2P方式的上传带宽资源的缺乏,因此中国用户会普遍感觉P2P的速度较慢慢。
P2S(Peer to Server)是基于用户对服务器,用户直接到某个大型的下载网站去下载文件,文件存储在网站服务器上,因此速度可以得到保证,通常都会有数百K的速度,但存在的问题是资源分散、不易搜索。
而迅雷使用的P2SP(Peer to Server & Peer)基于用户对服务器和用户机制,不同于P2P,也不同于P2S,P2SP下载方式实际上对P2P技术的进一步延伸,它不但支持P2P技术,同时还通过检索数据库把服务器资源和P2P资源整合到了一起,用户下载某一个文件的时候,会自动搜索其他资源,选择合适的资源进行加速,这使得迅雷在下载的稳定性和下载的速度上,比传统的P2P有了非常大的提高。
这里面的核心问题就是迅雷的智能资源选择,用户使用迅雷下载某个文件的同时,迅雷会自动收集用户的下载地址,并以MD5值判断是否为同一个文件,从而形成一个庞大的下载链接库,这样就在迅雷服务器端进行了资源的整合,当后面的用户下载同一个文件时,迅雷就会根据用户具体的网速而去一个速度最快的服务器上面下载同一个文件,由于选择通常是最优化的结果,因此用户感觉下载速度的确非常快。
迅雷下载软件怎么下载和使用?
一直在使用迅雷下载游戏、软件、MP3等,使用起来简单方便,这里我将一个使用的小心得、小技巧分享给初使用迅雷的朋友,希望对你们也有所帮助!
智能悬浮窗口,真是太喜欢这个简单实用的小功能了,对于操作当然也是非常简单啦!
直接拖曳链接地址下载
只要用左键按住链接地址,拖放至悬浮窗口,松开鼠标就可以了,和右键点击链接“使用迅雷下载”一样,会弹出存储目录的对话框,只要选择好存放目录就可以了。虽然在迅雷页面的左下方,可以看到下载文件的名称、大小以及下载速度等信息,那是不是做不了其他事了呢?放心好了,这小小的“智能悬浮窗口”要起到大做用啦!在下载软件的过程中,不但可以浏览网页、听歌、甚至玩游戏,都不会耽误你了解下载软件的进程,小小的悬浮窗口会显示下载百分比及线程图示。怎么样,即方便又快捷吧!
个性化悬浮窗口
它可以让个性化的用户有更个性化的选择,这怎么说呢?很简单,只要右键点击“悬浮窗口”,在“配置”里选择“图形配置”,在这里可以改变悬浮窗口的前景色、背景色、透明度等等,可以配合自己的桌布,来个“看我七十二变”,是不是很有意思呢?想要你的迅雷与众不同,不妨试下哦!我的悬浮窗口下载时是绿色的,感觉很“春天”呢,呵呵……
迅雷是一款新型的基于P2SP技术的下载软件,迅雷4延续了前版本下载速度快的优势,我们来看看它一些非常实用的应用技巧。
另外还有一些:
技巧一:让迅雷悬浮窗格给我们更多帮助
如果迅雷并没有出现类似于迅雷的悬浮窗格,有可能给我们下载带来了不便。我们只要单击迅雷主窗口中的"查看"菜单,选中"悬浮窗"项,即可出现相应的图标。在浏览器中看到喜欢的内容,直接将其拖放到此图标上,即可弹出下载窗口。
技巧二:给下载仓库换个保险的地儿
默认情况下,迅雷安装后会在c盘创建一个tddownload目录,并将所有下载的文件都保存在这里,一般windows都会安装在在c盘,但由于使用中系统会不断增加自身占用的磁盘空间,如果再加上不断下载的软件占用的大量空间,很容易造成c盘空间不足,引起系统磁盘空间不足和不稳定。
另外,windows并不稳定,隔三差五还要格式化c盘重装系统,这样就要造成下载软件的无谓丢失,因此建议最好改变迅雷默认的下载目录。
单击迅雷主窗口中的"常用设置"→"存储目录"命令,在打开窗口中设置默认文件夹。
技巧三:不让迅雷伤硬盘
现在下载速度很快,因此如果缓存设置得较小的话,极有可能会对硬盘频繁进行写操作,时间长了,会对硬盘不利。事实上,只要单击"常用设置→配置硬盘保护→自定义",然后在打开的窗口中设置相应的缓存值,如果网速较快,设置得大些。反之,则设置得小些。建议值为2048kb。
技巧四:将迅雷作为默认下载工具
如果你觉得迅雷很好,那完全可以将其设置为默认的下载工具,这样在浏览器中单击相应的链接,将会用迅雷下载:选择"工具→迅雷作为默认下载工具"命令,即可弹出相应的提示窗口提示成功。
技巧五:资料下载完后自动关机
常常用迅雷下载大量的资料,以怕电脑不能自动关机吗? 不要紧,在迅雷主窗口中选中"工具→完成后关机"项,这样一旦迅雷检测到所有内容下载完毕就会自动关机。此技巧在你晚上下载东西时特别有用,你再也不用担心电脑会"空转",乱用电了。
完成后按下"确定"按钮,迅雷会弹出一个确认对话框,建议选中"同样修改子类别的目录属性"和"移动本地文件",这样软件会同时将c:\tddownload下默认创建的"软件"、"游戏"、"音乐"和"电影"等子文件夹一并移动,并且还会移动其中已经下载的文件。
技巧六:批量下载任务之高效应用
有时在网上会发现很多有规律的下载地址,如遇到成批的mp3、图片、动画等,比如某个有很多集的动画片,如果按照常规的方法你需要一集一集地添加下载地址,非常麻烦,其实这时可以利用迅雷的批量下载功能,只添加一次下载任务,就能让迅雷批量将它们下载回来。
小提示
★*在文件名中出现是代表任意字符的意思。例如,a.*就代表了文件基本名是a,扩展名是任意的所有文件。因为*可以代替任意字符,所以我们称之为通配符。
★所下载的文件都是zip文件(.zip),而前面的文件名为英文,但不相同,那么可以写为*.zip,并且选择"从…到…",根据实际情况改写要填入的字母
多线程下载工具。
如何使用迅雷:
一、启动迅雷
双击桌面三代迅雷图标启动三代迅雷,同时在屏幕右下脚的任务栏出现迅雷快捷图标
二、重新启动IE
第一次安装完成并启动迅雷以后,请重新启动IE,否则无法使用本软件。
第三:使用迅雷
以下载一首mp3歌曲为例,右键点击,选择“使用迅雷下载”
四、新建任务面版
选择“使用迅雷下载”后出现新建任务面板。
存储目录:在这里可以指定该文件的存放目录
另存名称:在这里可以更改文件名称,需要注意的是在改名的时候一定要保留原来文件的扩展名。
五、下载过程
点击“任务管理窗口”的“正在下载”分类就可以看到正在下载的任务.
六、下载完成
下载完成后任务会自动移动到“已下载”分类,鼠标左键单击“已下载”,就可以看到完成的任务,鼠标左键双击任务就可以打开已经下载的文件了。
怎样用迅雷下载
第一次使用迅雷
安装完迅雷(讯雷)后,找到一个需要下载的文件链接,右键点击该链接,在右键菜单中选择“使用迅雷(讯雷)下载”,然后在弹出的新建任务窗口中选择文件存储目录后点击“确定”即可开始下载。面板上每项的名称和作用。
如果您在安装和第一次使用迅雷(讯雷)的时候,还遇到了什么问题,请通过电话、电邮或者到论坛发贴告诉我们,我们将为你尽力提供专业的技术支持和客户服务。
迅雷(讯雷)主界面
迅雷(讯雷)主界面图如下所示:
如图所示,迅雷(讯雷)整体分为文字菜单栏、功能按钮区、任务管理列表区、信息区、广告区、悬浮窗和娱乐七个部分。关于各个部分的功能描述您可以通过查看帮助手册的各个子栏目获得相关帮助信息。
悬浮窗
悬浮窗如下图所示:
可以通过鼠标左键点一个链接并拖动到悬浮窗进行下载;
悬浮窗可以轮流显示每个开始状态任务的即时速度曲线和完成百分比;
左键双击悬浮窗,可以显示/关闭迅雷主窗口;
右键点击悬浮窗,可以进行“新建任务”、“配置”等操作。
主菜单
菜单如下图所示:
文件
退出:退出迅雷
编辑
全部选定:选中该类别的所有任务
反向选择:选中除当前处于选中状态任务外的所有任务
查找:查找相关信息
查找下一个:查看下一个符合条件的查找结果
察看
悬浮窗:用勾表示处于选中状态,选中该项,显示悬浮窗,反之不显示悬浮窗
网格:用勾表示处于选中状态,选中该项,在任务列表显示网格,反之不显示网格
更换皮肤:更换不同的迅雷皮肤
任务
新建下载任务:新建一个下载任务
新建批量任务:新建批量下载任务
开始:任务开始
暂停:任务暂停
全部开始:所有任务全部开始
全部暂停:所有任务全部暂停
删除:删除任务
移动到:把已经下载的文件移动到别的目录
打开已下载的文件:打开下载完成的文件
打开文件存放目录:打开文件的存放目录
属性:察看任务和文件的属性
重新下载:重新下载已经完成的文件
上移:任务向列表上方移动
下移:任务向列表下方移动
工具
完成后关机:启动该功能,当所有下载任务都完成后电脑自动关闭。选中此项在文字前打勾,表示该功能已启动,同时“关机”按钮处于选中状态
配置:察看/修改迅雷的配置项
帮助
帮助信息:察看帮助页
技术论坛:迅雷的技术论坛
联系信箱:技术支持信箱
迅雷主页:迅雷的主页,了解更多关于迅雷的信息
关于迅雷:察看迅雷的版本信息
工具栏按钮
新建:新建一个下载任务
配置:打开配置窗口
开始:任务开始
暂停:任务暂停
删除:删除任务
打开:打开下载完成的文件
另存:把已经下载的文件存放到别的目录
目录:打开文件的存放目录
属性:察看任务和文件的属性
查找:查找相关信息
查找下一个:查看下一个符合条件的查找结果
上移:任务向列表上方移动
下移:任务向列表下方移动
关机-该按钮包括“选中”、“未选中”2种状态,
“选中”状态完成下载完成关机的功能
论坛-点击该按钮打开迅雷技术论坛
帮助-迅雷帮助
任务管理
任务状态:
任务状态分为5种“开始”、“等待”、“暂停”、“错误”、“完成”
开始-下载任务开始
等待-任务在队列中处于等待下载状态
暂停-任务暂停
错误-任务错误
完成-任务完成
任务分类:
任务分为“正在下载”、“已下载”、“垃圾箱”3大类,任务分类管理窗口如下所示:
新建类别:
在“已下载”分类可以新建任务类别,默认存在的是“软件”、“游戏”、“驱动程序”、“MP3”,也可以手动添加新的分类,右键点击“已下载”,选择“新建类别”即可添加新的分类。新建类别通过在任务分类管理窗口点击鼠标右键可以出现。
配置项
迅雷4的配置一共分为默认配置、常规配置、代理服务器配置、连接配置、监视配置、图形配置六个大块,以下分别说明六个配置面版各个项目说明。
默认配置
类别:选择任务的类别
存储目录:设置每次新建任务的默认存储
原始url下载线程:配置对原始url的线程数
每个下载任务可用的最多线程数:配置本次任务最多使用的线程数
常规配置
把数据写入磁盘每当接受到:配置硬盘写入缓存的大小
程序开始运行即开始下载:选中时打开迅雷的时候所有任务自动开始
开机自动启动:选中时开机后迅雷自动启动
代理服务器配置
代理服务器类型配置:可以配置不同的代理服务器,包括“ftp代理服务器”、“http代理服务器”、“SOCK5代理服务器”
连接配置:选择使用哪种代理服务器,连接的类型包括“http连接”、“ftp连接”和“迅雷服务器连接”
连接配置
重试等待时间:每次连接重试间隔的时间
最多同时进行的任务数:可以同时开始几个任务
重试次数:连接重试的次数
不限制重试次数:选中表示任务会一直重试
监视配置
监视internet explorer:监视ie中的左键点击,如果链接符合要求,弹出迅雷
监视文件类型:允许用户自己输入迅雷监视文件的扩展名
监视剪贴板:选中时,如果剪贴板中有合法的url,迅雷自动打开新建任务面板
图形配置
性能图形:配置悬浮窗的色彩显示
日志窗口:配置连接信息的色彩显示
悬浮窗口显示下载流量图:在悬浮窗显示速度曲线
悬浮窗透明:使悬浮窗出现透明的效果