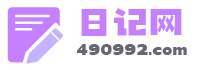Linux之vi命令
vi profile 返回 :q 退出 :wq或者:x或者shift+zz 保存并退出 :q! 不保存并退出 :w 保存 :w! 强制保存 编辑到输入模式: i 在当前光标前面输入 I 在当前光标所在行的行首,转换为输入模式 a 在当前光标后面输入 A 在当前光标所在行的行尾,转换为输入模式 o 在当前光标所在行的下方,新建一行,并转为输入模式 O 在当前光标所在行的上方,新建一行,并转为输入模式 1、 移动光标 字符:方向键上下左右或者键盘kjhl(上下左右) 单词:w移至下一个单词的词首;e跳至当前或下一个单词的词尾;b跳至当前或前一个单词的词首 行内:0绝对行首;^行首的第一个非空白字符;$绝对行尾 行间:G文章末尾;3G第3行;gg文章开头 翻屏:ctrl f【往后翻】;Ctrl b【往前翻】 2、 删除、替换单个字符 x删除光标位置字符;3x删除光标开始3个字符;r替换光标位置字符 dw删除一个单词;4dw删除光标开始的4个单词;dd删除光标所在行;5dd删除光标开始的5行 3、复制粘贴剪切 yw复制一个单词,p在该行粘贴单词;yy复制整行,p在该行下方粘贴整行 dd剪切整行,p再粘贴整行;dw剪切一个单词,p再粘贴一个单词 4、 撤销&重做 u:撤销;ctrl+r:重做撤销的操作;.重复上一步的操作【假设先dd,再.,会再执行dd命令】 1、 set设置 set nu set nonu set readonly #设置只读文件,不能修改,只在当前环境有效,退出文件,再次打开,这个只读就无效了 set noreadonly #取消只读 2、 /查找 /after查找文档中的after【可以找到所有的after】,n向下翻,N向上翻 :/after查找文档中的after所在行【可以找到所有的after】,n向下翻,N向上翻 3、!执行命令 比如:查找root目录 :!ls /root/ 4、 查找并替换 格式 【 :查找范围s/查找的词/要替换的词/ 】 或者【:查找范围s#查找的词#要替换的词# 】 或者【:查找范围s%查找的词%要替换的词%】, 即分隔符可以是/、#、% 其中, 查找范围 包括【.当前光标行】;【$末尾行】;【%全文】;【g一行内全部替换】;【i忽略大小写】 比如 【 :.,$s/after/before/】 表示在当前光标行【.】到末尾【$】这个范围内,将after替换为before, 但是如果一行有多个after的话,只会把第一个after替换掉 。 比如 【 :%s/after/before/】 表示在全文,将after替换为before,但是如果一行有多个after的话,只会把第一个after替换掉。 比如 【:%s/after/before/g】 ,表示在全文,将after替换为before,但是 如果一行有多个after的话,会把该行所有after替换掉,因为在命令里面加了g 。 比如 【:%s/after/before/gi】 ,表示在全文,将after替换为before,且忽略大小写并替换一行内所有after。 比如 【 :%d或者dG】 ,表示删除全文 比如 【:1,$-4d】 ,表示删除第一行到倒数第5行的数据 比如 【:1,4y】 ,表示复制1到4行,再按p可粘贴这4行
如何在linux中vi使用方法
vi 的工作模式 Vi 在初始启动后首先进入编辑模式,这时用户可以利用一些预先定义的按键来移动光标、删除文字、 复制或粘贴文字等。 这些按键均是普通的字符,例如 l 是向右移动光标,相当于向右箭头键,k 是 向下移动光标,相当于向下箭头键。 在编辑模式下,用户还可以利用一些特殊按键选定文字,然后 再进行删除、或复制等操作。 当用户在编辑模式下键入 i, a, o 等命令之后,可进入插入模式;键入 : 可进入命名模式。 在插入模式下,用户随后输入的,除 Esc 之外的任何字符均将被看成是插入到编辑缓冲区中 的字符。 按 Esc 之后,从插入模式切换到编辑模式。 在命令模式,Vi 将把光标挪到屏幕的最下方,并在第一个字符的位置显示一个 :(冒号)。 这时, 用户就可以键入一些命令。 这些命令可用来保存文件、读取文件内容、执行 Shell 命令、设置 Vi 参数、以正则表达式的方式查找字符串或替换字符串等。 编辑模式 1. 移动光标 要对正文内容进行修改,首先必须把光标移动到指定位置。 移动光标的最简单的方式是按键盘的上、下、左、 右箭头键。 除了这种最原始的方法之外,用户还可以利用 vi 提供的众多字符组合键,在正文中移动光标,迅 速到达指定的行或列,实现定位。 例如: k、j、h、l 功能分别等同于上、下、左、右箭头键 Ctrl+b 在文件中向上移动一页(相当于 PageUp 键) Ctrl+f 在文件中向下移动一页(相当于 PageDown 键) H 将光标移到屏幕的最上行(Highest) nH 将光标移到屏幕的第 n 行 2H 将光标移到屏幕的第 2 行 M 将光标移到屏幕的中间(Middle) L 将光标移到屏幕的最下行(Lowest) nL 将光标移到屏幕的倒数第 n 行 3L 将光标移到屏幕的倒数第 3 行 w 在指定行内右移光标,到下一个字的开头 e 在指定行内右移光标,到一个字的末尾 b 在指定行内左移光标,到前一个字的开头 0 数字0,左移光标,到本行的开头 $ 右移光标,到本行的末尾 ^ 移动光标,到本行的第一个非空字符 2. 替换和删除 将光标定位于文件内指定位置后,可以用其他字符来替换光标所指向的字符,或从当前光标位置删除一个或多 个字符。 例如: rc 用 c 替换光标所指向的当前字符 nrc 用 c 替换光标所指向的前 n 个字符 5rc 用 c 替换光标所指向的前 5 个字符 x 删除光标所指向的当前字符 nx 删除光标所指向的前 n 个字符 3x 删除光标所指向的前 3 个字符 dw 删除光标右侧的字 ndw 删除光标右侧的 n 个字 3dw 删除光标右侧的 3 个字 db 删除光标左侧的字 ndb 删除光标左侧的 n 个字 5db 删除光标左侧的 5 个字 dd 删除光标所在行,并去除空隙 ndd 删除 n 行内容,并去除空隙 3dd 删除 3 行内容,并去除空隙 3. 粘贴和复制 从正文中删除的内容(如字符、字或行)并没有真正丢失,而是被剪切并复制到了一个内存缓冲区中。 用户可 将其粘贴到正文中的指定位置。 完成这一操作的命令是: p 小写字母 p,将缓冲区的内容粘贴到光标的后面 P 大写字母 P,将缓冲区的内容粘贴到光标的前面 如果缓冲区的内容是字符或字,直接粘贴在光标的前面或后面;如果缓冲区的内容为整行正文,则粘贴在当前 光标所在行的上一行或下一行。 注意上述两个命令中字母的大小写。 vi 编辑器经常以一对大、小写字母(如 p 和 P)来提供一对相似的功能 通常,小写命令在光标的后面进行操作,大写命令在光标的前面进行操作。 有时需要复制一段正文到新位置,同时保留原有位置的内容。 这种情况下,首先应当把指定内容复制(而不是 剪切)到内存缓冲区。 完成这一操作的命令是: yy 复制当前行到内存缓冲区 nyy 复制 n 行内容到内存缓冲区 5yy 复制 5 行内容到内存缓冲区 4. 搜索字符串 和许多先进的编辑器一样,vi 提供了强大的字符串搜索功能。 要查找文件中指定字或短语出现的位置,可以 用 vi 直接进行搜索,而不必以手工方式进行。 搜索方法是:键入字符 / ,后面跟以要搜索的字符串,然后 按回车键。 编辑程序执行正向搜索(即朝文件末尾方向),并在找到指定字符串后,将光标停到该字符串的 开头;键入 n 命令可以继续执行搜索,找出这一字符串下次出现的位置。 用字符 ? 取代 / ,可以实现反向 搜索(朝文件开头方向)。 例如: /str1 正向搜索字符串 str1 n 继续搜索,找出 str1 字符串下次出现的位置 ?str2 反向搜索字符串 str2 无论搜索方向如何,当到达文件末尾或开头时,搜索工作会循环到文件的另一端并继续执行。 5. 撤销和重复 在编辑文档的过程中,为消除某个错误的编辑命令造成的后果,可以用撤消命令。 另外,如果用户希望在新 的光标位置重复前面执行过的编辑命令,可用重复命令。 u 撤消前一条命令的结果 . 重复最后一条修改正文的命令 6. 文本选中 vi 可进入到一种成为 Visual 的模式,在该模式下,用户可以用光标移动命令可视地选择文本,然后再 执行其他编辑操作,例如删除、复制等。 v 字符选中命令 V 行选中命令 插入模式 1. 进入插入模式 在编辑模式下正确定位光标之后,可用以下命令切换到插入模式: i 在光标左侧输入正文 a 在光标右侧输入正文 o 在光标所在行的下一行增添新行 O 在光标所在行的上一行增添新行 I 在光标所在行的开头输入正文 A 在光标所在行的末尾输入正文 上面介绍了几种切换到插入模式的简单方法。 另外还有一些命令,它们允许在进入插入模式之前首先删去一段 正文,从而实现正文的替换。 这些命令包括: s 用输入的正文替换光标所指向的字符 ns 用输入的正文替换光标右侧 n 个字符 cw 用输入的正文替换光标右侧的字 ncw 用输入的正文替换光标右侧的 n 个字 cb 用输入的正文替换光标左侧的字 ncb 用输入的正文替换光标左侧的 n 个字 cd 用输入的正文替换光标的所在行 ncd 用输入的正文替换光标下面的 n 行 c$ 用输入的正文替换从光标开始到本行末尾的所有字符 c0 用输入的正文替换从本行开头到光标的所有字符 2. 退出插入模式 退出插入模式的方法是,按 ESC 键或组合键Ctrl+[ 。 1.6.4 命令模式 在 vi 的命令模式下,可以使用复杂的命令。 在编辑模式下键入“:”,光标就跳到屏幕最后一行,并在 那里显示冒号,此时已进入命令模式。 命令模式又称“末行模式”,用户输入的内容均显示在屏幕的最后 一行,按回车键,vi 执行命令。 1. 退出命令 在编辑模式下可以用 ZZ 命令退出 vi 编辑程序,该命令保存对正文所作的修改,覆盖原始文件。 如果只需要 退出编辑程序,而不打算保存编辑的内容,可用下面的命令: : q 在未作修改的情况下退出 : q! 放弃所有修改,退出编辑程序 2. 行号与文件 编辑中的每一行正文都有自己的行号,用下列命令可以移动光标到指定行: : n 将光标移到第 n 行 命令模式下,可以规定命令操作的行号范围。 数值用来指定绝对行号;字符“.”表示光标所在行的行号;字符 符“___FCKpd___8rdquo;表示正文最后一行的行号;简单的表达式,例如“.+5”表示当前行往下的第 5 行。 例如: :345 将光标移到第 345 行 :345w file 将第 345 行写入 file 文件 :3,5w file 将第 3 行至第 5 行写入 file 文件 :1,.w file 将第 1 行至当前行写入 file 文件 :.,$w file 将当前行至最后一行写入 file 文件 :.,.+5w file 从当前行开始将 6 行内容写入 file 文件 :1,$w file 将所有内容写入 file 文件,相当于 :w file 命令 在命令模式下,允许从文件中读取正文,或将正文写入文件。 例如: :w 将编辑的内容写入原始文件,用来保存编辑的中间结果 :wq 将编辑的内容写入原始文件并退出编辑程序(相当于 ZZ 命令) :w file 将编辑的内容写入 file 文件,保持原有文件的内容不变 :a,bw file 将第 a 行至第 b 行的内容写入 file 文件 :r file 读取 file 文件的内容,插入当前光标所在行的后面 :e file 编辑新文件 file 代替原有内容 :f file 将当前文件重命名为 file :f 打印当前文件名称和状态,如文件的行数、光标所在的行号等 3. 字符串搜索 给出一个字符串,可以通过搜索该字符串到达指定行。 如果希望进行正向搜索,将待搜索的字符串置于两个“ /”之间;如果希望反向搜索,则将字符串放在两个“?”之间。 例如: :/str/ 正向搜索,将光标移到下一个包含字符串 str 的行 :?str? 反向搜索,将光标移到上一个包含字符串 str 的行 :/str/w file 正向搜索,并将第一个包含字符串 str 的行写入 file 文件 :/str1/,/str2/w file 正向搜索,并将包含字符串 str1 的行至包含字符串 str2 的行写 入 file 文件 4. 正文替换 利用 :s 命令可以实现字符串的替换。 具体的用法包括: :s/str1/str2/ 用字符串 str2 替换行中首次出现的字符串 str1 :s/str1/str2/g 用字符串 str2 替换行中所有出现的字符串 str1 :.,$ s/str1/str2/g 用字符串 str2 替换正文当前行到末尾所有出现的字符串 str1 :1,$ s/str1/str2/g 用字符串 str2 替换正文中所有出现的字符串 str1 :g/str1/s//str2/g 功能同上 从上述替换命令可以看到:g 放在命令末尾,表示对搜索字符串的每次出现进行替换;不加 g,表示只对搜索 字符串的首次出现进行替换;g 放在命令开头,表示对正文中所有包含搜索字符串的行进行替换操作。 5. 删除正文 在命令模式下,同样可以删除正文中的内容。 例如: :d 删除光标所在行 :3d 删除 3 行 :.,$d 删除当前行至正文的末尾 :/str1/,/str2/d 删除从字符串 str1 到 str2 的所有行 6. 恢复文件 vi 在编辑某个文件时,会另外生成一个临时文件,这个文件的名称通常以 . 开头,并以 .swp 结尾。 vi 在 正常退出时,该文件被删除,若意外退出,而没有保存文件的最新修改内容,则可以使用恢复命令: :recover 恢复文件 也可以在启动 vi 时利用 -r 选项。 选项设置 为控制不同的编辑功能,vi 提供了很多内部选项。 利用 :set 命令可以设置选项。 基本语法为: :set option 设置选项 option 常见的功能选项包括: autoindent 设置该选项,则正文自动缩进 ignorecase 设置该选项,则忽略规则表达式中大小写字母的区别 number 设置该选项,则显示正文行号 ruler 设置该选项,则在屏幕底部显示光标所在行、列的位置 tabstop 设置按 Tab 键跳过的空格数。 例如 :set tabstop=n,n 默认值为 8 mk 将选项保存在当前目录的 .exrc 文件中 shell 切换 在编辑正文时,利用 vi 命令模式下提供的 shell 切换命令,无须退出 vi 即可执行 Linux 命令,十分 方便。 语法格式为: :! mand 执行完 shell 命令 mand 后回到 vi 另外,在编辑模式下,键入 K ,可命令 vi 查找光标所在单词的手册页,相当于运行 man命令。 vim 和 gvim 的高级特色 Vim 代表 Vi IMproved,如同其名称所暗示的那样,Vim 作为标准 UNIX 系统 vi 编辑器的提高版而存在。 Vim 除提供和 vi 编辑器一样强大的功能外,还提供有多级恢复、命令行历史以及命令及文件名补全等 功能。 gvim 是 vi 的 X Window 版本,该版本支持鼠标选中,一些高级光标移动功能,并且带有菜单和工具按钮。