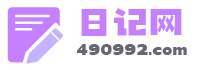电脑还原精灵怎么使用
具体方法如下: 一、安装方法 1、首先去下载冰点还原精灵,到自己的电脑。 2、下载到电脑后,然后安装,安装过程比较简单,就不再详细介绍。 3、当安装到这一步时一定要注意,这时候会让你选择你要保护的盘符,个人用户建议只保护C盘;其它不要保护。继续安装直到安装完成,安装后会自动重新启动电脑。 4、继续往下安装,最后系统会自动重启。重新启动电脑后,出现的窗口中,点YES准备输入冰点还原精灵的密码,当然以后也可以设置,为了保护自己的电脑还是赶紧设置一个吧。 5、输入自己定的密码 6、冰点还原精灵安装完成,你会看到你的电脑状态栏多了一个图标。 二、使用方法 1、安装好冰点还原精灵后,如何使用呢,我们可以采取两种方法调出冰点还原精灵。第一种方法可以同时按下ctrl+AIt+shift+F6调出冰点程序,第二中方法可以按住shift,同时用鼠标去点击右下角状态栏上的冰点还原精灵图标,调出冰点程序 2、输入您的密码,进入冰点还原精灵,点击”密码“菜单可以重新设定您的密码,不更改密码也可以 3、点击状态,下面有三个选项,要注意这三个的区别。 第一个项目”启动后冻结“为冰点还原精灵的正常保护状态,选择这个意味着保护着您的硬盘,无论你进行任何操作,启动后都恢复到原来的状态,使用冰点还原精灵默认选这个项目保护 第二个项目”启动后解冻下“,默认的次数为1,1是指机器重新启动后的一次为不保护状态,那么这个数值可以自己更改,你选择数字几,就为几次重启内不保护系统,超过次数后还会把电脑自动保护起来 第三个项目”启动后解冻“,意思是重新启动电脑后,在状态栏的冰点还原精灵图标上会出现一个红色的X号,意味着放弃了所有保护的硬盘,如果选择了这一项就和电脑没安装还原精灵是一个效果。 4、如果你要给电脑安装软件,那么你必须选择第三个项目“启动后解冻” 确定。重新启动电脑后,冰点还原精灵的图标上面有了一个红色X号,这时候就放弃了对电脑的任何保护,这时候你可以安装任何软件 5、安装软件后,你需要对你的电脑重新保护起来,调出冰点程序,输入密码登陆 6、选择第一项”启动后冻结“重新启动电脑后,还原精灵会重新保护起您的电脑 三、卸载方法 1、电脑安装冰点还原精灵后,有些朋友不想再用了,可能找不到卸载的位置,那么如何卸载呢,其实冰点的下载和一般的软件是不一样的,小编说下冰点还原精灵的卸载方法,首先调出冰点还原精灵,输入密码登陆,选择第三项,启动后解冻 2、重新启动电脑后,你看到状态栏还原精灵图标有了个X号,这时冰点还原精灵已经放弃了对系统的保护 3、现在重新运行冰点的安装程序,和冰点还原精灵的安装时一样的 4、到这一步时,选择卸载 5、等待一段时间后,电脑会自动重新启动,这时候你发现,状态栏上已经没有了冰点还原精灵,卸载成功
还原精灵怎么用
如何使用一键还原精灵?
电脑重新启动后,进入系统前屏幕顶部就会出现“***Press[F11]to start recovery system***”的提示,这时按下F11键就可以使用“一键还原精灵”了,因是第一次使用,所以系统提示对C盘进行备份,这时按下F8或是点击“备份系统”按钮,电脑就会自动启动Ghost8.0对C盘进行备份,这些操作都是全自动的,备份完成后,电脑自动重新启动。系统备份完成了,在电脑出现问题后,怎样还原呢?只要在开机时按下F11键,调出“一键还原精灵”主界面后,点击其上面的还原系统或是按F5,电脑就会再次自动启动 Ghost8.0对系统盘进行还原操作。是不是与品牌机的一键还原功能不差上下呀?
一键还原精灵完全可以与品牌机的一键还原相媲美,同时软件是绿色免费软件,我们在免费使用的同时,软件不会在硬盘及注册表中留下任何垃圾。
一键还原(专业版)软件特色
◇ 采用GHOST为内核,备份还原系统快捷稳定。
◇ 实现一键傻瓜化操作,并可灵活选择热键。
◇ 不修改硬盘分区表,安装卸载倍加放心。
◇ 自动选择备份分区,无需担心空间是否够用。
◇ 智能保护备份镜像文件,防止误删及病毒入侵。
◇ 独立运行DOS系统下,绝不占用系统资源。
◇ 完美支持多个分区备份还原及设置永久还原点。
◇ 可设置二级密码保护,确保软件使用安全。
一键还原精灵功能特色
★ 安装傻瓜,明了简约
实现了一键安装,非常傻瓜化。即使没有软驱或光驱的用户同样可以安装。
★ 操作简单,保密可靠
不需要用任何启动盘,只须开机时按F11键就即还原系统,并可设置二级密码保护。
★ 安全快速,性能稳定
软件是以GHOST为基础开发的,具有安全、稳定、快速特点,绝不破坏硬盘数据。
★ 节约空间,维护方便
提供手动选择备份分区大小和自动根据C盘数据大小划分备份分区容量两种安装方式,同时将所要备份的分区进行高压缩备份,最大程度节省硬盘空间。并可随时更新备份,卸载方便安全。
★ 独立高效,兼容性好
独立运行在DOS系统下,绝不占用系统资源及影响操作系统的使用;兼容所有分区工具;支持FAT、FAT32及NTFS分区格式;支持WIN 98/ME及WIN2000/XP/2003/SERVER系统。独具GHOST与PQDI双内核功能,能自动或手动选择不同的内核。支持多硬盘多分区的备份、还原。
★ 快速还原,昨日重现
电脑若被病毒木马感染或系统崩溃甚至C盘被格式化,启动电脑后按下F11键,操作系统即可快速恢复到健康状态。同时备份文件位于隐藏分区内,不受病毒感染。
安装/升级方法:
注意:安装一键还原精灵专业版需满足以下条件:
1、操作系统为WIN 2000/XP/2003/Server/NT(不支持WIN95/98/ME及VISTA系统,另外版本支持这些系统)
2、硬盘上必须有两个以上分区
双击setup.exe后出现下图界面,按提示安装即可。
卸载方法:
在程序栏中的一键还原精灵快捷方式中选择“卸载一键还原精灵”选项即可完成卸载(如果设置了管理员密码则需输入管理员密码方可卸载)。另外:如果已经备份了系统,卸载时会出现提示是否保存备份文件的提示,若选择否则备份文件保留在提示的分区根目录下。当重新安装一键还原精灵时,它会自动把备份文件放回备份分区中,十分智能傻瓜化。
1、安装一键还原精灵后不得更改硬盘分区数量(如现在有三个分区,再用PQ等软件改成四个分区)和用PQ等 软件隐藏硬盘某个分区,否则将导致本软件失效。如确要更改或隐藏分区,请先卸载一键还原精灵。
2、不得格式化硬盘上所有分区,否则一键还原精灵可能失效。
3、如果硬盘上有隐藏分区,则在“多分区备份还原”选项看到的分区符号与WINDOWS下的将不一致,切勿混淆了盘符否则将恢复出错!!
4、如果你的硬盘超过137G且安装后一键还原精灵不能正常使用,请启用SATA补丁或进入BIOS将硬盘模式设置成兼容模式:Compatible Mode 。
5、另外,一键还原精灵属免费软件,不得用于商业用途。不承诺对用户使用过程中造成损失负任何责任。
一键还原精灵所调用软件之版权均属原公司所有。感谢狐狸、bas、xzf、BOOM、Climbing、不点、bean等朋友的帮助与支持。
如何备份系统?——
双击桌面的“一键还原精灵”快捷方式出现如下界面,然后点击“备份系统”按钮,电脑将重启自动备份系统:
如何还原系统?——
双击桌面的“一键还原精灵”快捷方式出现如下界面,然后点击“还原系统”按钮,电脑将重启自动还原系统:
注:无论是备份系统还是还原系统都是全自动的。
双击桌面的“一键还原精灵”快捷方式,进入高级选项出现如下界面,您可以在高级选项中更改引导方式、进入DOS主界面设置密码、改为PQDI内核等操作,每一步都有详细说明,简单明了:
另外您可以以其它2种方式进入一键还原精灵:
1、启动电脑后当屏幕出现下图提示时迅速按下F11键(或您设置的其它热键)
2、启动电脑后出现开机选择菜单
此时按下键盘上的上下箭头键,选择“一键还原精灵”后按回车键进入一键还原精灵主界面。如果此时出现不能进入界面情况,请在“开始”--“程序”栏的一键还原精灵快捷方式中选择“高级选项”,进入后点击“引导方式选择”按钮,再选择其它引导方式。如果还是不能进入界面,请打补丁,最后重启电脑重新进入一键还原精灵。
按热键后进入的一键还原精灵界面:
*单击“备份/还原”按钮(此按钮为智能按钮,备份分区后自动变为还原系统按钮)或按F11键备份/还原C盘系统;
*单击“设置”菜单栏中的“退出”按钮或按ESC键或单击主界面右上角的×即可退出一键还原精灵;
在菜单栏中,F1--F2键分别对应设置、帮助。在按下F1--F2键后移动上下箭头可选择相关选项。
设置菜单栏中:
单击“高级设置”有如下图中的设置:
其中:
“禁止/允许重新备份”可以允许或禁止用户使用主界面中的“备份系统”按钮。在不创建永久还原点情况下这个功能很有用,因为可以保证备份文件的健康。
“永久还原点操作”可以创建一个永久的、用户不能更改的(设置管理员密码后)还原点(备份文件),加上主界面的“备份系统”,总共有二个备份文件。建议永久还原点在刚安装好操作系统及常用软件后就创建,且不要重复创建。
“启用/禁用简单模式”如果启用简单模式,在开机时按选择键15秒钟后自动进行系统还原(15秒内按ESC键可取消还原并进入主界面),实现了真正一键还原。(如下图)
图4
“DOS工具箱”在进入DOS状态下可以运行GHOST、DISKGEN、NTFSDOS、SPFDISK等几十种软件,便于维护计算机。
“多分区备份还原”可备份、还原硬盘上所有的分区,也可删除分区备份镜像文件。注意:如果硬盘上有隐藏分区,则在这个选项看到的分区符号与WINDOWS下的将不一致,切勿混淆了盘符否则将恢复出错!!(如下图)
图5
“修复WINDOWS启动”当只能进入一键还原精灵而不能进入Windows系统时用这个功能修复。
“启用/禁止SATA补丁”有些SATA硬盘不能运行GHOST,即表现为运行一键还原精灵时呈死机状态。启用SATA补丁可以顺利使用一键还原精灵。
密码系统使用说明:
一键还原精灵有一个安全的密码系统,分别设有管理员密码及用户密码。
如果设置了管理员密码,进入“高级设置”及使用安装程序的“卸载”选项时需输入密码,以保证一键还原精灵系统的安全性。
如果设置了用户密码,在备份、还原系统时需输入码。(注意:要先设置管理员密码才能设置用户密码)
管理员密码享有系统控制权,可以代替、更改用户密码。
密码系统很适合装机商给客户的电脑设置管理员密码,只让客户使用备份(也可在高级设置中禁止用户备份系统)、还原系统功能,不能使用高级设置,以保证系统及永久还原点的健康。
常见问题
1、备份时出现“备份失败,备份分区可用空间不够......”提示,怎么办?
答:这说明备份分区剩余的可用空间已不足够用于备份系统了,请进入最后一个分区,删除一些无用的数据以腾出更多可用空间。或者卸载一键还原精灵,再重新安装和备份。
2、如何更改及取消密码?
答:在开机时按热键或上箭头分别进入界面的设置菜单栏中的“用户密码设置”和进入“管理密码设置”,输入旧密码后弹出密码对话框,然后输入新密码;如果不输入密码直接按确定则取消密码。
3、鼠标不能在安装和使用界面下使用,怎么办?
答:请用键盘按相关按键操作,其中“确认”用回车键,“取消”或“退出”用ESC键。在使用界面菜单栏中按F1键可以调出设置,按F2键为帮助,按F3键为关于,然后移动键盘上的箭头键选择后再按回车键即可进入相应菜单。设置密码时用Tab键从“新密码”栏中移动到“确认密码”栏。
4、忘记密码了怎么办?
答:如果忘记了用户密码,则利用管理员密码可以重设;如果忘记了管理员密码,请卸载一键还原精灵后重新安装(或与作者联系)。
5、安装一键还原精灵后C盘或其它盘出现~QBWIN.0等文件可以删除吗?
答:可以。这是临时文件,字节很小,不影响任何程序运行。
6、备份时出现“中断!分区有错误或不兼容”提示,怎么办?
答:这说明硬盘分区有错或分区表有错误,解决办法:在WINDOWS下对C盘即第一分区进行查错。查错方法:打开我的电脑→右键单击C盘→选择属性→选择工具→开始检查→在“自动修复文件系统错误”前打钩→开始(见下图);